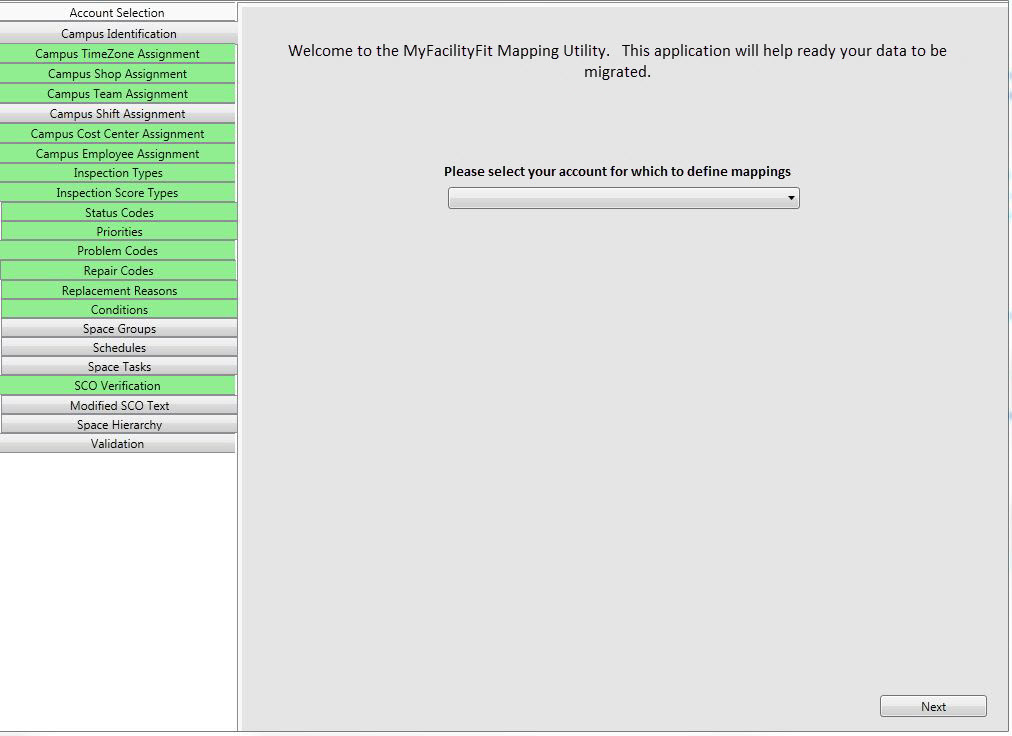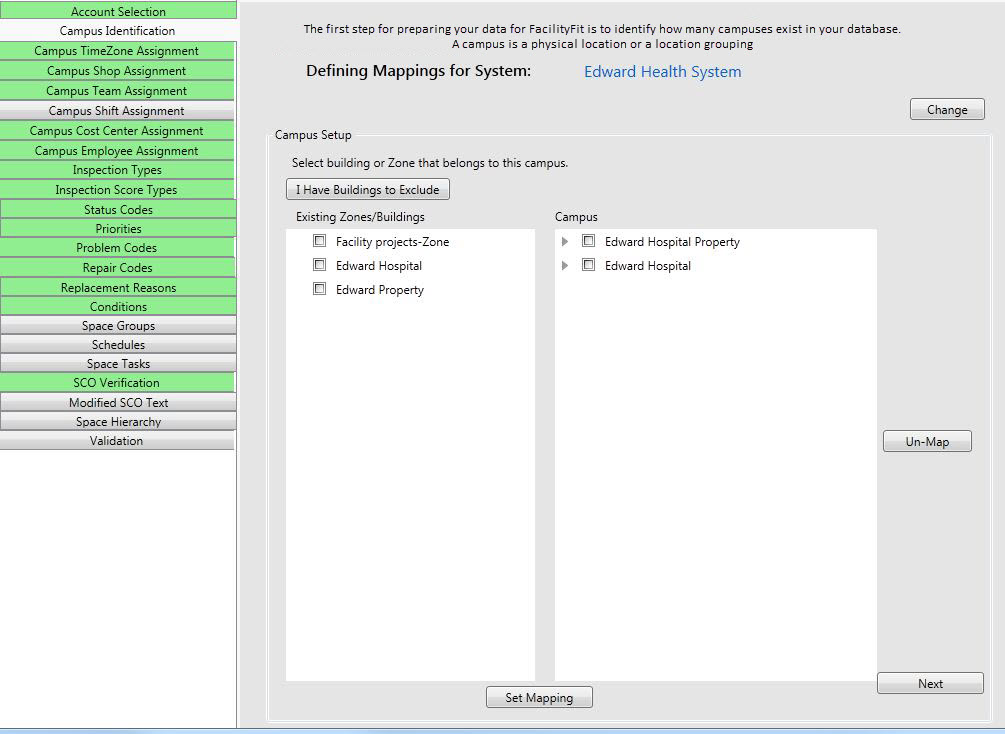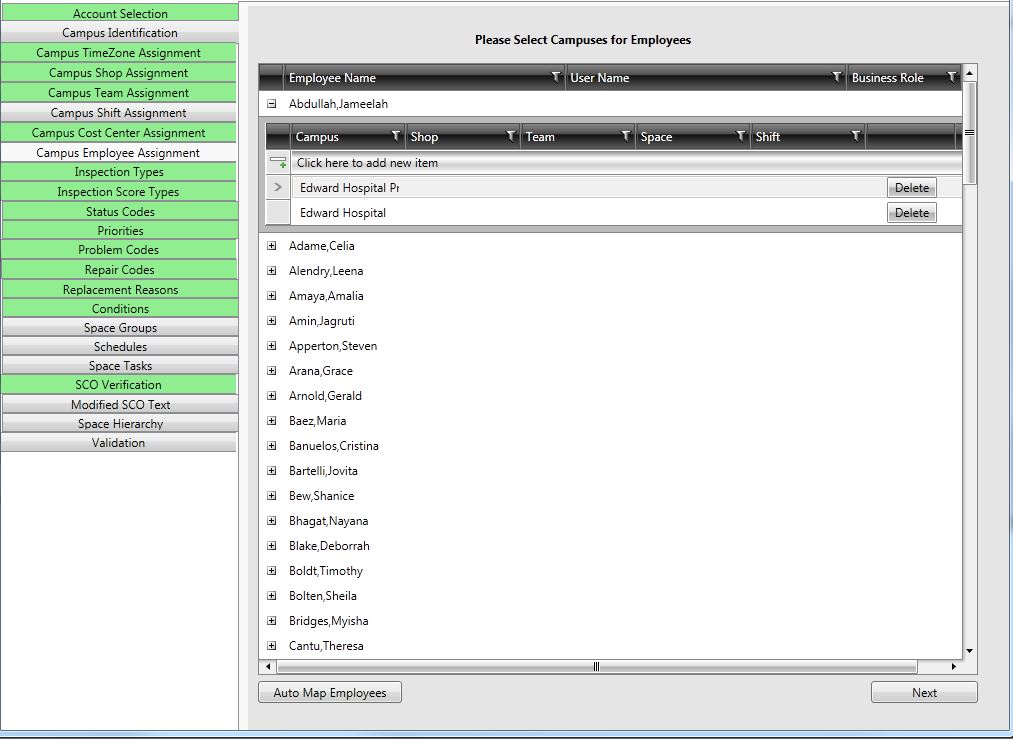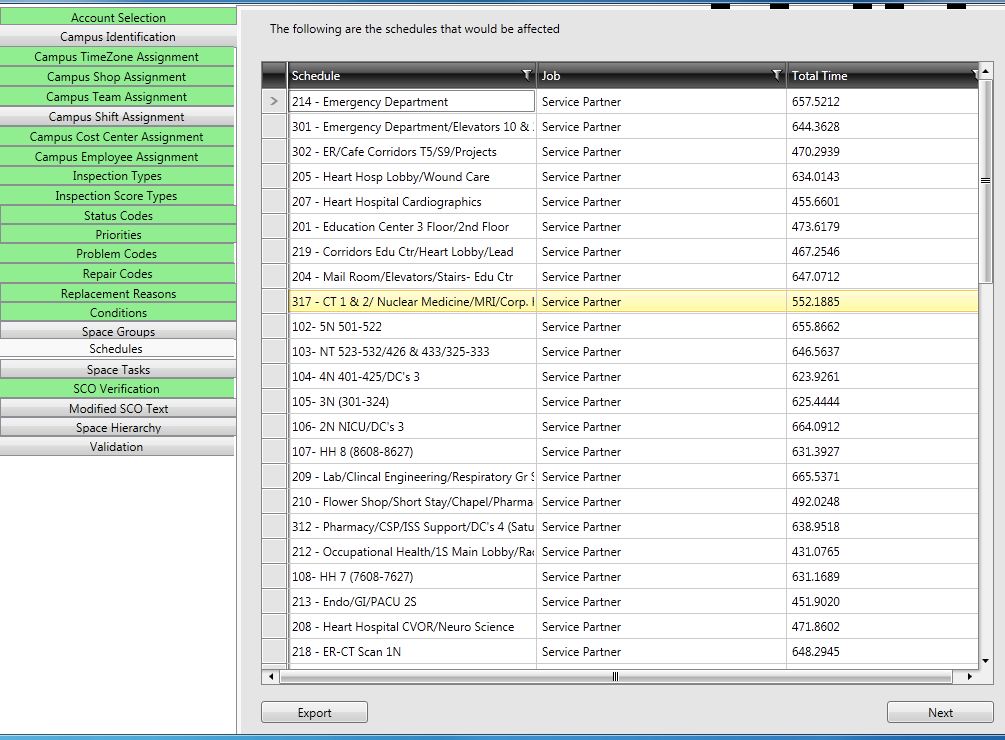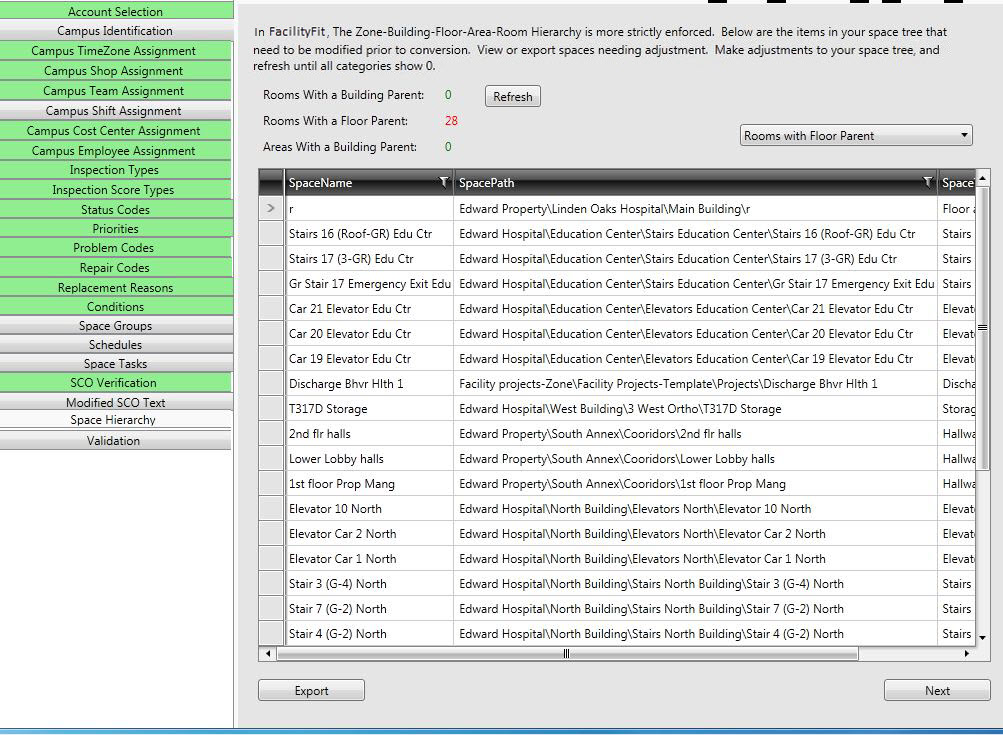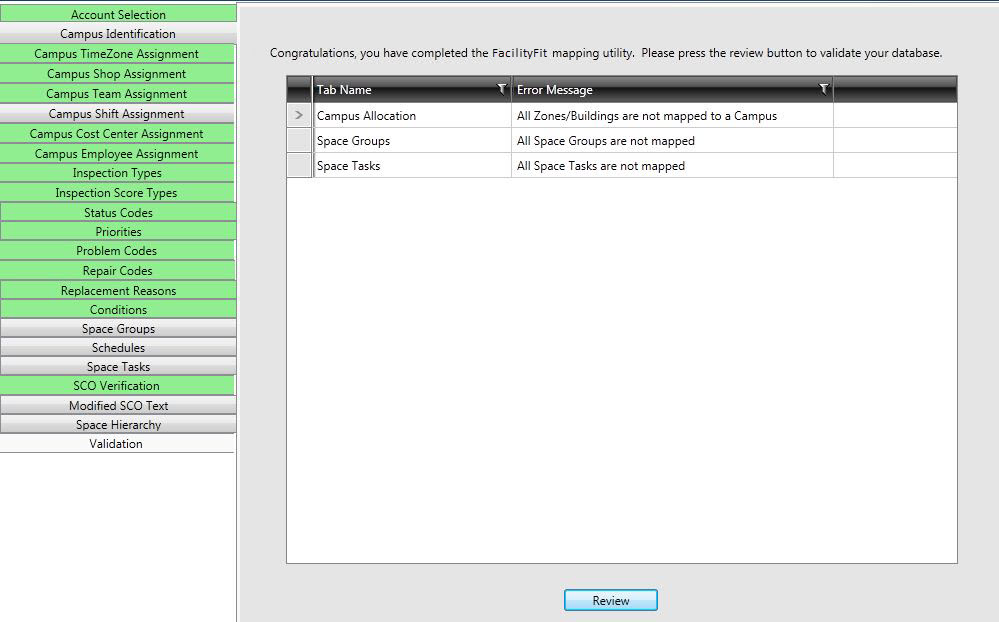Migration Preparation Utility
From MyFacilityFitPro_Wiki
Summary
The migration preparation utility is a simple application that will help "prepare" your FacilityFit data for migration into FacilityFit. The utility will step you through several pieces of data that needed to be reviewed prior to migration into FacilityFit.
Installation and Prerequisites
Requirements
- FacilityFit must be on latest version. Please perform a data transfer prior to installing the preparation utility.
- Must be installed on a computer that has access to FacilityFit. The utility needs to access FacilityFit data.
- Must have an internet connection and be able to access https://www.myFacilityFitPro.com The utility downloads information from the FacilityFit environment.
- Microsoft .net Framework 4.5
You may download the Preparation Utility at this link[File]
You may also download the Utility as a Zip file at this link[File]
Once downloaded, click on the msi to install it. This will create a shortcut in your start menu and desktop. Once installed, you are ready to start the preparation.
Instructions
The following will briefly describe each section of the utility:
- Initial Load - The preparation utility downloads information via the internet from the FacilityFit environment. This make take a few moments.
- Initial Account Selection - The first screen that appears is the FacilityFit account selection screen. Here you will select your FacilityFit account. Most accounts will only have 1 here.
- Campus Identification - Identify the System that your account belongs to. After your system has been identified, you will see a list of your FacilityFit buildings and the campuses that belong to your selected system. You need to map your FacilityFit buildings (left) to a campus (right). Only map 1 campus at a time. Once buildings have been assigned to that campus, press the map button. You can also select buildings that you do not wish to be migrated by clicking on the "I have buildings to exclude button".
- Campus TimeZone Assignment - Here you must assign a timezone to each campus selected in the campus identification tab. Since Faclity Fit is centrally, we need to identify the timezone each campus is in.
- Campus Shop Assignment - Determine which shops belong to what campus. If you have only one campus, this tab will be auto filled.
- Campus Team Assignment - Determine which teams belong to what campus. If you have only one campus, this tab will be auto filled.
- Campus Shift Assignment - Determine which shifts belong to what campus. If you have only one campus, this tab will be auto filled.
- Campus CostCenter Assignment - Determine which cost centers belong to what campus. If you have only one campus, this tab will be auto filled.
- Campus Employee Assignment - Determine which employees belong to what campus. If you have only once campus, this tab will be auto filled. If you have more than one campus, you will need to identify what employees go to what campus. An employee can have access to more than one campus. You can choose the campuses for an employee by expanding the employee and clicking on the insert button to add a campus for that employee.
- Inspection Types - This is the first of the corporate data mapping tabs. Here you will be asked to map a FacilityFit data element to a corporate data element. Press the map button to map the two data items.
- Inspection Score Types - Corporate data mapping tab. Map an FacilityFit data item to a Corporate data item.
- Work Request Status Codes - Corporate data mapping tab. Map an FacilityFit data item to a Corporate data item.
- Priorities - Corporate data mapping tab. Map an FacilityFit data item to a Corporate data item
- Work Request Problem Codes - Corporate data mapping tab. Map an FacilityFit data item to a Corporate data item
- Work Request Repair Codes - Corporate data mapping tab. Map an FacilityFit data item to a Corporate data item
- Asset Life Expectancy Replacement Reasons - Corporate data mapping tab. Map an FacilityFit data item to a Corporate data item
- Asset Life Expectancy Conditions - Corporate data mapping tab. Map an FacilityFit data item to a Corporate data item
- Space Groups - Corporate data mapping tab. Map an FacilityFit data item to a Corporate data item
- Space Tasks - Corporate data mapping tab. Map an FacilityFit data item to a Corporate data item
- Schedules - This is an informational tab only. Your project tasks will not be migrated into FacilityFit because they are done differently in FacilityFit. This tab displays the schedules that have these project tasks on them. These schedules will have to reviewed once in FacilityFit. You can also export the list to excel for review.
- SCO Verification - This tab displays SCO's that are currently obsolete in your system. You need to modify thse assets in FacilityFit to SCOs that are no longer obsolete. You can export this data to excel for review.
- Modified SCO Text - This is an information tab only. This tab displays text that was modified or added by your facility. This data WILL be migrated into FacilityFit. You can export this data to excel for review.
- Space Hierarchy - FacilityFit enforces the Building -> Floor -> Area -> Room hierarchy. Any spaces that do not meet that hierarchy in FacilityFit must be adjusted. You can export this data to excel for review.
- Validation - This is the final tab of the preparation utility. Press the review button to verify that your migration is complete. If any data still needs to be mapped, it will display here.