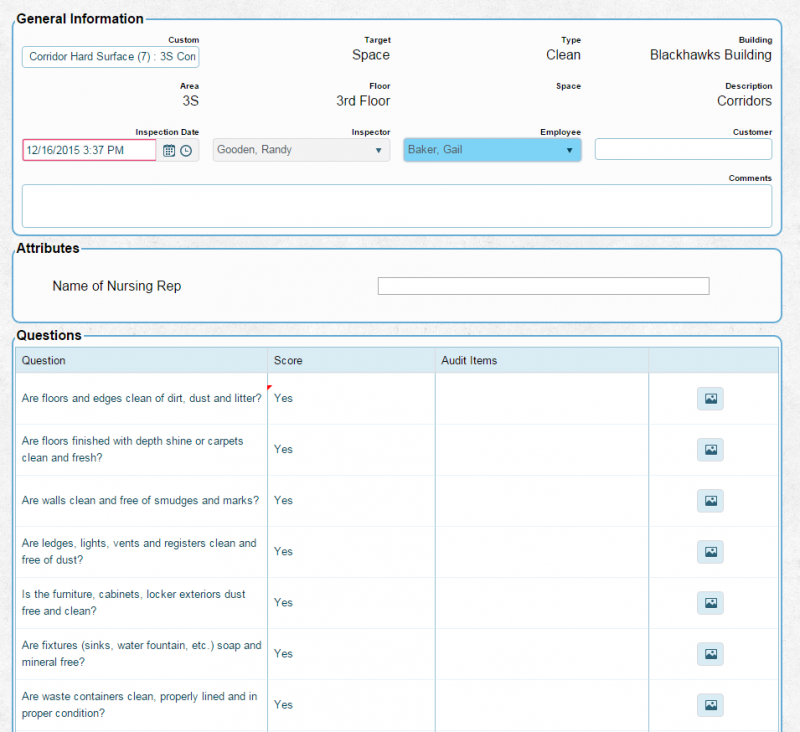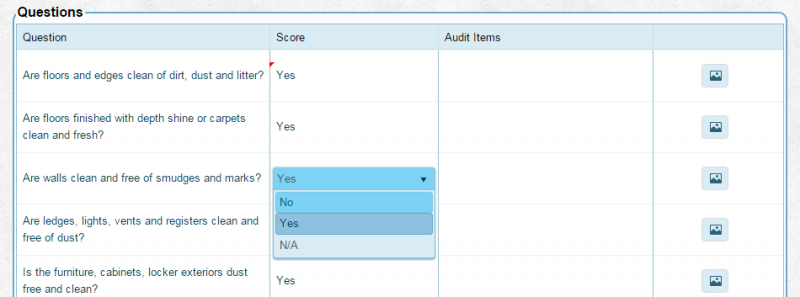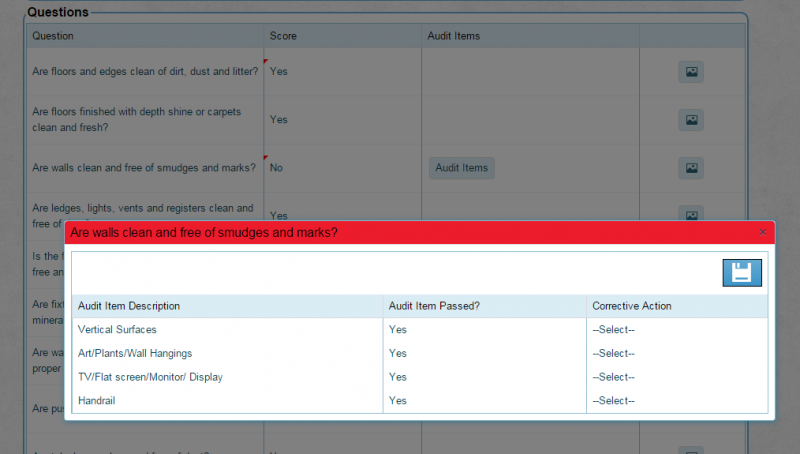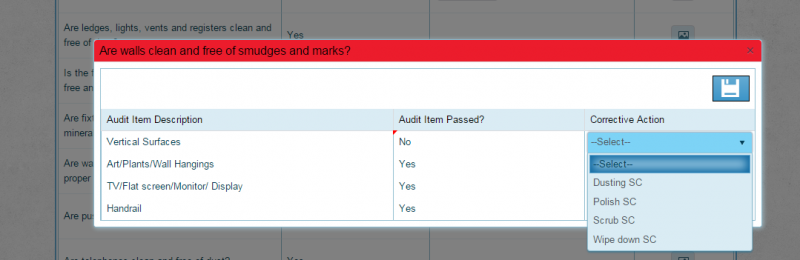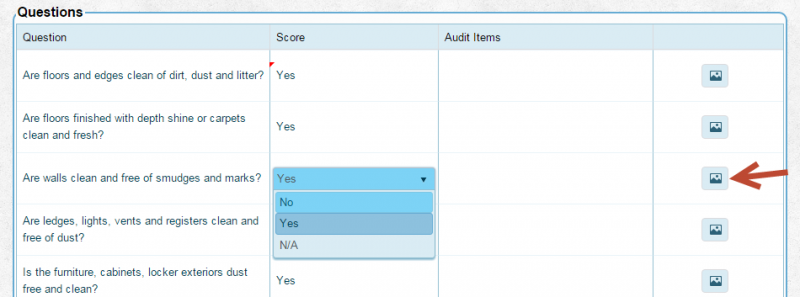Score the Inspection
From MyFacilityFitPro_Wiki
Inspection results are scored with Audit Item questions on whether a step is complete or not.
Contents
[hide]Score an Inspection
| 1 | Once you have selected the template to score and have hit the Save button you will be presented with a Scoring screen. |
| 2 | Fill in as many of the General Information fields as needed. Inspector and Inspection Date are required fields and some of the attributes may be required as well. If you save the Inspection and have not filled in a required field the system will prompt you. |
Failing a Question
| 1 | All questions are defaulted to yes, so if your space is immaculate then all you need to do is save the inspection. When you have a question that does not pass then follow the following process.
|
| 2 | Click on the Yes in the Score column. |
| 3 | Select No from the dropdown. |
| 4 | Select the Audit Item Box. |
| 5 | Click the Yes for each audit item that fails and change the value to No. You must select at least one Audit Item to fail.
For each Audit Item that you set to No click on the Corrective Action link and select a Corrective Action. Click the Save icon. |
Failing an Inspection
| 1 | Enter details on the process when an Inspection fails and the Corrective Action button and re-generating the inspection. |
| 2 | Attach a Photo to a question |
| 3 | The system will allow you to attach one or more photos to a question by clicking on the Attach Photo icon. Any photos saved to your device can be attached to the question. See the Mobile Inspections app to see how to take photos and attach them directly to the question. |
Email Notification
| 1 | In addition to the Auto Notification upon failure the system will also allow you to send a Inspection Summary Template to any email address on demand. |
| 2 | Simply check the Sent Inspection Summary Emails check box and as many email addresses as you wish (separated by ;) |
| 3 | You can also elect to send the template to your existing distribution list. This allows you to notify others of exceptional work as well as failures. |