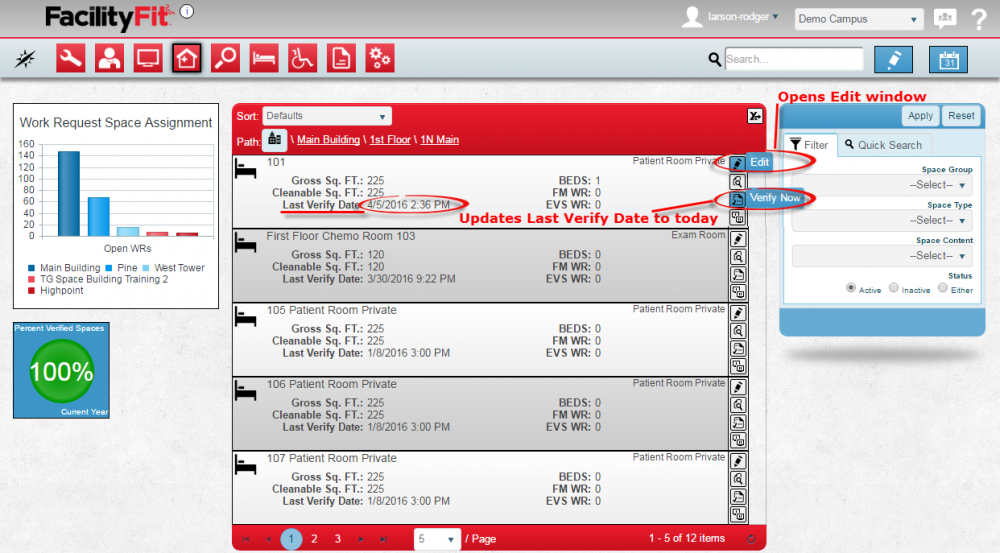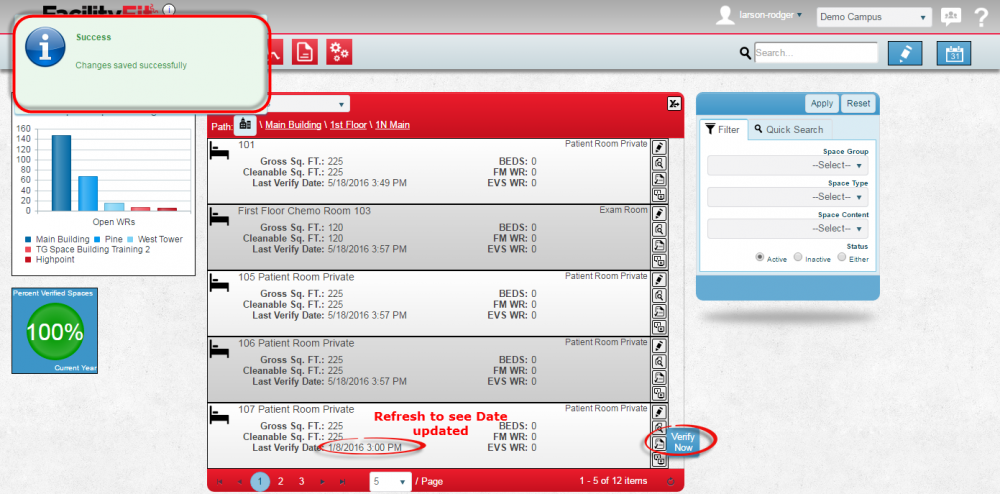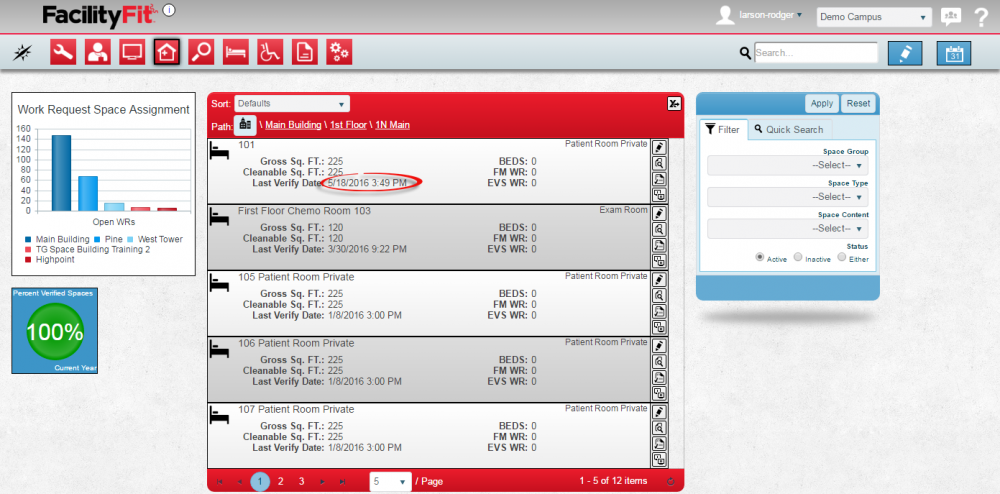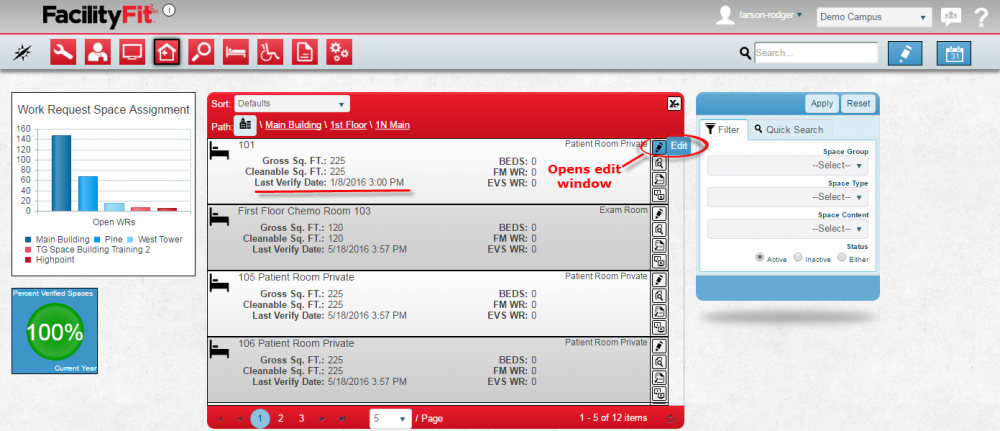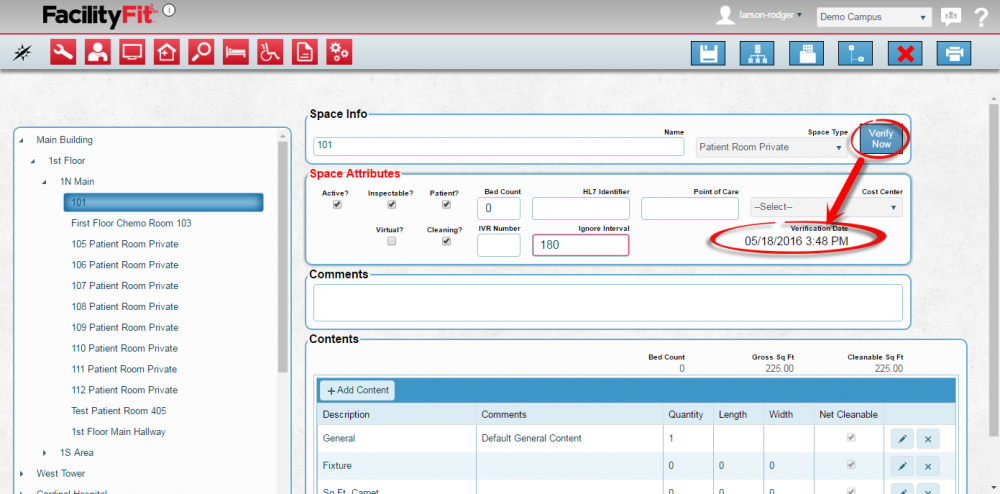Spaces-Verify Now
From MyFacilityFitPro_Wiki
Verify Tasks
Verify Tasks Using the Verify Now Icon
Verify Tasks using the Edit Window
| 1 | Select the room and click on the Edit button. The Edit window will open. |
| 2 | Press the Verify Now button to update the Verification Date. Refresh the window to see the changed date. |
| 3 | Go back to the room list to verify that the new Last Verify Date appears in the space window row. |