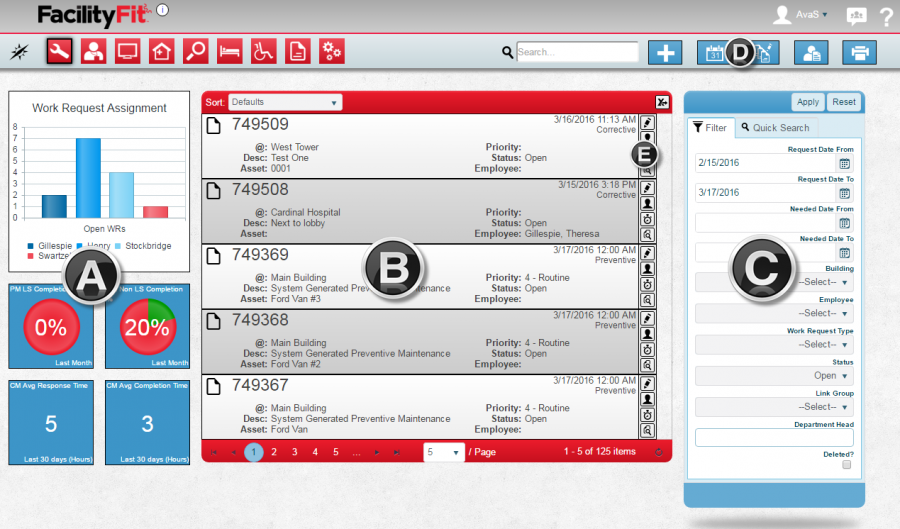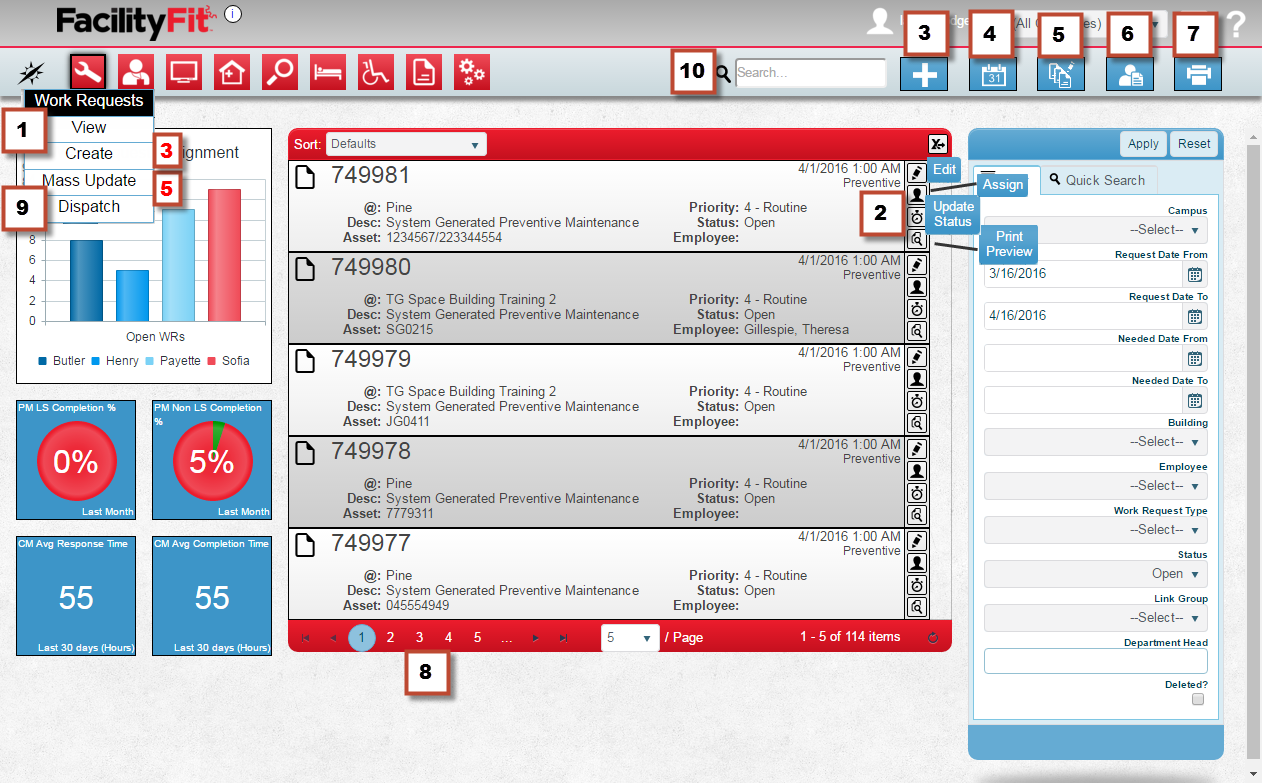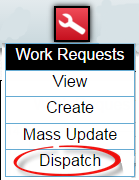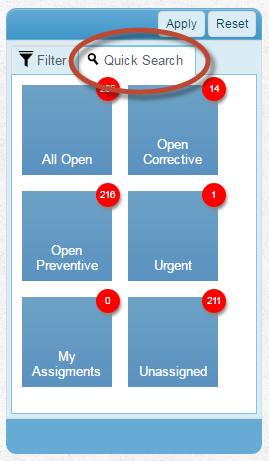Difference between revisions of "Work Functional Area"
(→Related Areas) |
|||
| (One intermediate revision by one other user not shown) | |||
| Line 52: | Line 52: | ||
|[[Step-by-Step Work Requests#Add New Work Request|Add New Work Request]] | |[[Step-by-Step Work Requests#Add New Work Request|Add New Work Request]] | ||
|[[File:add.png]] | |[[File:add.png]] | ||
| − | |'''Add''' - Create a new work request | + | |'''Add''' (Also found on Work Requests dropdown)- Create a new work request |
|-style="vertical-align:top;" | |-style="vertical-align:top;" | ||
| Line 62: | Line 62: | ||
|[[Mass Update Multiple Work Requests]] | |[[Mass Update Multiple Work Requests]] | ||
|[[File:MassUpdate.png]] | |[[File:MassUpdate.png]] | ||
| − | |'''Mass Update''' - Quickly change a large set of work requests to new data | + | |'''Mass Update''' (Also found on Work Requests dropdown) - Quickly change a large set of work requests to new data |
|-style="vertical-align:top;" | |-style="vertical-align:top;" | ||
|[[Call Center]] | |[[Call Center]] | ||
|[[File:CallCenter.png]] | |[[File:CallCenter.png]] | ||
| − | |'''Call Center''' - Create or | + | |'''Call Center''' - Create or search for a Work Request, a Bed Cleaning or a Transport |
| + | '''Note:''' In Dispatch screen, same icon is used for '''View Work Requests Roster''' (see Dispatch) | ||
|-style="vertical-align:top;" | |-style="vertical-align:top;" | ||
| Line 77: | Line 78: | ||
|[[Delete Work Request]] | |[[Delete Work Request]] | ||
|[[File:delete.png]] | |[[File:delete.png]] | ||
| − | |'''Delete''' (Edit screen | + | |'''Delete''' (Found on Edit screen) - Delete a work request from the system. '''Note: Deletions cannot be undone''' |
|-style="vertical-align:top;" | |-style="vertical-align:top;" | ||
|[[Dispatch]] | |[[Dispatch]] | ||
|[[File:MenuDispatch.png]] | |[[File:MenuDispatch.png]] | ||
| − | |'''Dispatch''' (on Work Requests | + | |'''Dispatch''' (Only found on Work Requests dropdown) - Edit Work Requests to assign to an employee. Schedule Dispatch and update status. See which employees have been assigned using the View Work Requests Roster. |
[[File:WorkRequest-HomeDispatch2.png]] | [[File:WorkRequest-HomeDispatch2.png]] | ||
|} | |} | ||
| Line 100: | Line 101: | ||
|[[Assign a Work Request]] | |[[Assign a Work Request]] | ||
|[[File:Login User.png|30px]] | |[[File:Login User.png|30px]] | ||
| − | | '''Assign''' - | + | | '''Assign''' - Assign an employee to a work request or change the assigned employee |
|-style="vertical-align:top;" | |-style="vertical-align:top;" | ||
| Line 165: | Line 166: | ||
*[[Asset Functional Area|Assets]] | *[[Asset Functional Area|Assets]] | ||
*[[Employee Functional Area|Employees]] | *[[Employee Functional Area|Employees]] | ||
| + | *[[Managing Link Groups]] | ||
* List of available [[List of Functional Area Reports#List of Functional Area Reports|Work Request]] Reports | * List of available [[List of Functional Area Reports#List of Functional Area Reports|Work Request]] Reports | ||
Latest revision as of 13:38, 18 July 2017
Contents
[hide]Description
The Work Functional Area contains all of the information and actions necessary to manage work requests for your facility. From this area, you can create new work requests, update status on existing work requests, and complete the work request when done. You will also find the appropriate actions for scheduling and generating work requests. The following image is the Work Request button that takes you to the Work Requests landing page.
Click on the Work Request button to go to the Work Requests landing page.
Work Requests Landing Page
Click on the Work Request button to go to the Work Functional Area landing page.
A. Metrics
- Work Request Assignment - the employees with the highest number of assigned work requests in the last 30 days.
- PM LS Completion % - the percent of Preventive Maintenance Life Safety work requests completed last month.
- PM Non LS Completion % - the percent of Non Life Safety Preventive Maintenance work requests completed last month.
B. List Display - Lists the Work Requests as selected in the Filtering section
C. Filtering - Filters the work requests by the parameters selected.
D. Actions
E. Quick Actions
Work Request Page Details
- Work Request Dropdown - View Work Requests
- Work Requests Controls (Edit, Assign, Update Status, Print Preview)
- Add New Work Request
- Schedule Work Request
- Mass Update work Requests
- Call Center
- Print Work Requests
- Go-To Page controls/# items
- Dispatch Work Request
- Search Work Requests
Step-by-Step Help
Actions
| Help Page | Button | Description |
|---|---|---|
| Add New Work Request | Add (Also found on Work Requests dropdown)- Create a new work request | |
| Generate Monthly Work Requests | Generate - Generate the monthly PMs (preventive maintenance) work requests that need to be done based on Asset maintenance schedule | |
| Mass Update Multiple Work Requests | Mass Update (Also found on Work Requests dropdown) - Quickly change a large set of work requests to new data | |
| Call Center | Call Center - Create or search for a Work Request, a Bed Cleaning or a Transport
Note: In Dispatch screen, same icon is used for View Work Requests Roster (see Dispatch) | |
| Print - Preview Work Requests. Print to paper or export to a file. | ||
| Delete Work Request | Delete (Found on Edit screen) - Delete a work request from the system. Note: Deletions cannot be undone | |
| Dispatch | Dispatch (Only found on Work Requests dropdown) - Edit Work Requests to assign to an employee. Schedule Dispatch and update status. See which employees have been assigned using the View Work Requests Roster. |
Quick Actions
| Help Page | Button | Description |
|---|---|---|
| Update Status of Work Request | |
Update Status - Update the status of a work request. This is how you will record work that an employee does on a work request each day, including completing the work request when done. |
| Assign a Work Request | Assign - Assign an employee to a work request or change the assigned employee | |
| Edit a Work Request | Edit - Brings up the full details of the work request on a new page and allows you to edit any and all fields of the work request. | |
| Preview a Work Request | |
Print Preview - Shows a print preview of the work request that can then be printed and handed to an employee
|
List Display
Your top 5 open work requests will be displayed sorted with the most recent on top. The list shows the following fields:
| Work Request Number | The date and type of the work request |
| @ - The location of the work | Priority - The Priority of the work request |
| Desc- The description of the work request | Status - The current, most recent status of the work |
| Asset - If an Asset is attached, the asset number and common name will show here | Employee - The Employee in Charge |
The icons indicate the current status:
| Open | In Progress | ||
| Completed | Cancelled |
Filtering
Finding work requests can be done in a handful of ways. First, there are 6 quick searches provided as shown. These include:
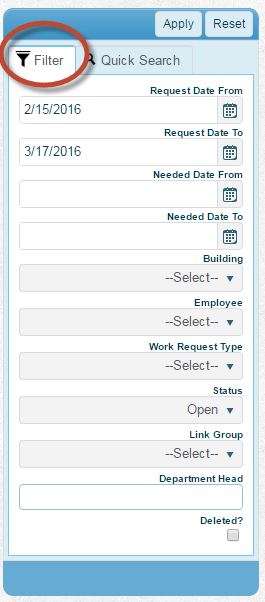
|
Campus - If you have multiple campuses available to you this will allow you to select a specific one. If you only have one campus available, you will not see this option Request Date (From/To) - Specifies the request data range to view. See Date Range Filtering for more information Building - Allows you to select a specific building to view. Note: This is only available once you have selected a campus or if you only have security rights to one campus Employee - Selects the Employee in Charge of the work request Work Request Type - Selects a specific type to view Status - Selects a specific work request status to view Link Group - Selects only work requests that have an Asset assigned from a specific Link Group |
Related Areas
- Assets
- Employees
- Managing Link Groups
- List of available Work Request Reports