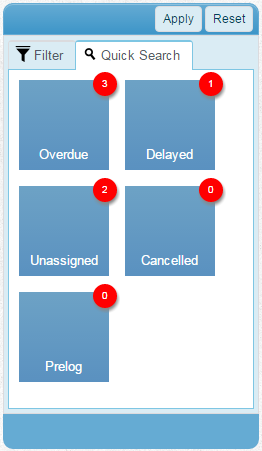Difference between revisions of "Transport Functional Area"
(→Filtering) |
(→Filtering) |
||
| Line 112: | Line 112: | ||
|-style="vertical-align:top;" | |-style="vertical-align:top;" | ||
|[[File:transportQuickSearch.png|Quick Searches]] | |[[File:transportQuickSearch.png|Quick Searches]] | ||
| − | |''' | + | |'''Overdue''' - Shows all requests that have passed the due time<br/> |
| + | '''Delayed''' - Shows all requests that are in Delayed status<br /> | ||
| + | '''Unassigned''' - Shows any request that has not been assigned to an employee<br /> | ||
| + | '''Cancelled''' - Shows any request that has been cancelled<br /> | ||
| + | '''PreLog''' - Shows all PreLog requests that are not yet ready for processing due to the requested time | ||
|} | |} | ||
| Line 118: | Line 122: | ||
|-style="vertical-align:top;" | |-style="vertical-align:top;" | ||
|[[File:transportFilter.png|Filters]] | |[[File:transportFilter.png|Filters]] | ||
| − | |'''Campus''' - If you have multiple campuses available to you this will allow you to select a specific one. If you only have one campus available, you will not see this option<br />'''Request | + | |'''Campus''' - If you have multiple campuses available to you this will allow you to select a specific one. If you only have one campus available, you will not see this option<br /> |
| + | |'''Status''' - Only show transports that have this specific status<br/> | ||
| + | '''Request Time (From/To)''' - Specifies the request date range to view. See [[Date Range Filtering]] for more information<br /> | ||
| + | '''Transporter''' - Only show transports assigned to this employee<br/> | ||
| + | '''Priority''' - Only show records that are marked as this priority<br/> | ||
| + | '''Building''' - Allows you to select a specific building to view. '''Note:''' This is only available once you have selected a campus or if you only have security rights to one campus<br /> | ||
| + | '''Floor''' - Selects the floor within the building. '''Note:''' You must select a building first<br /> | ||
| + | '''Area''' - Selects an area within a floor. '''Note:''' You must select a floor first<br /> | ||
| + | '''Room''' - Select a specific Room withing an Area. '''Note:''' You must select an Area first<br /> | ||
| + | '''Transport Type''' - Only show transports of this type<br /> | ||
| + | '''Equipment''' - Only show transports that have requested a specific equipment item | ||
|} | |} | ||
Revision as of 10:38, 29 March 2016
Contents
Description
This functional area contains all of the information and actions necessary to manage transportation requests for your facility. From this area, you may create new transport requests, update the status of existing requests, assign requests to transporters, and record completion of the request. This area also includes the Bed Stat module to show the current known census of the hospital.
Transport Landing Page
Click on the Tranport button to go to the Transport Landing page.
A. Metrics
B. List Display
C. Filtering
D. Actions
Step-by-Step Help
Actions
| Help Page | Button | Description |
|---|---|---|
| Add new Transport Request | Add - create a new transport request | |
| Create PreLogs | PreLog - Create PreLog templates for future transport requests] | |
| Add History | Add History - Add Transport requests that have already been completed | |
| Call Center | Call Center - Enter the Call Center screen for quick request creation |
Quick Actions
| Help Page | Button | Description |
|---|---|---|
| View Detail | |
Detail - View all detail of a transport request |
| Assign a Transport | Assign - assign an employee to a transport request | |
| Delay a Transport | Delay - Delay a transport until a later time due to an unexpected occurence | |
| Complete a Transport | |
Complete - Mark a transport as fully completed |
List Display
Your top 5 most recent transport will be displayed here. The list shows the following fields:
| Transport Type | Requested Time - The date and type of the request |
| Time Due - The number of minutes until the request needs to be complete | |
| From Room - The location where the transport should start | Patient - The name of the patient to transport |
| To Room- The location where the transport should end | Pt Number - The account number of the patient as assigned by the hospital |
| Equipment - Any equipment to be moved along with this transport | DOB - the Date of Birth of the patient |
The icons indicate the current status:
| Unassigned | Delayed |
Filtering
Finding transports can be done in a handful of ways. First there are 5 quick searches provided as shown. These include:
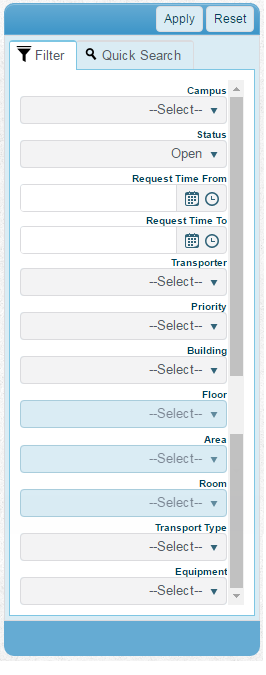
|
Campus - If you have multiple campuses available to you this will allow you to select a specific one. If you only have one campus available, you will not see this option |
Status - Only show transports that have this specific status Request Time (From/To) - Specifies the request date range to view. See Date Range Filtering for more information |