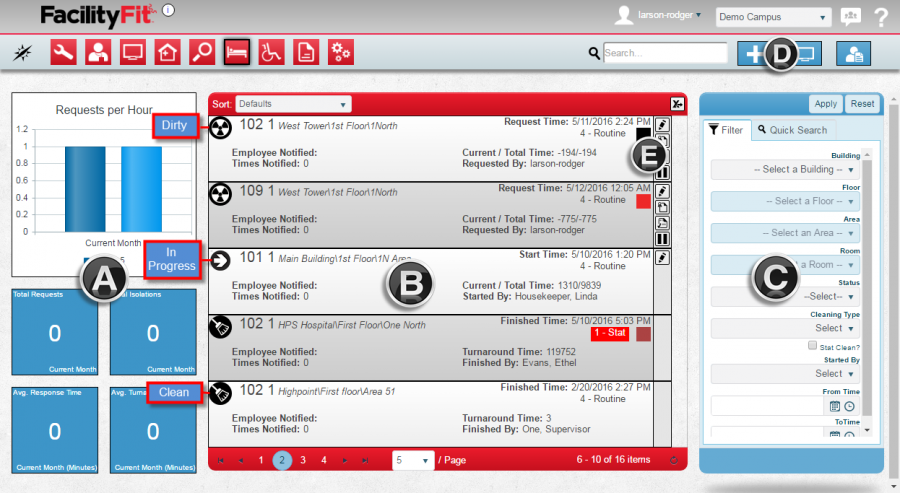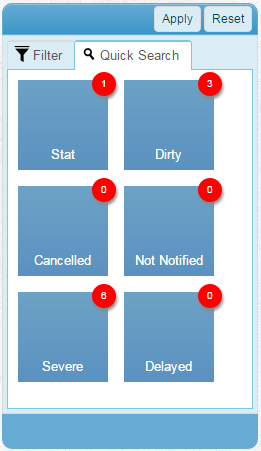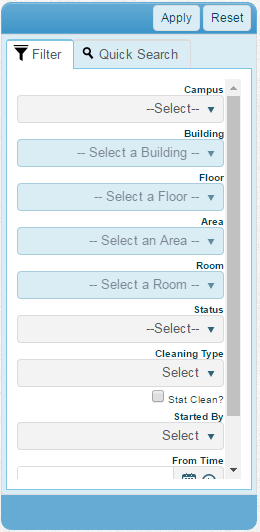Difference between revisions of "Bed Cleaning Functional Area"
(→Step-by-Step Help) |
(→Bed Cleaning Requests Landing Page) |
||
| Line 5: | Line 5: | ||
Click on the Work Request button to go to the '''Bed Cleaning Requests Functional Area''' landing page. | Click on the Work Request button to go to the '''Bed Cleaning Requests Functional Area''' landing page. | ||
| − | [[File: | + | [[File:BedCleaning-FunctionalAreaABCDE.png|900x900px]] |
'''A. Metrics''' | '''A. Metrics''' | ||
| Line 16: | Line 16: | ||
'''E. [https://help.myfacilityfit.com/Work_Functional_Area#Quick_Actions Quick Actions]<br />''' | '''E. [https://help.myfacilityfit.com/Work_Functional_Area#Quick_Actions Quick Actions]<br />''' | ||
| − | |||
== Step-by-Step Help == | == Step-by-Step Help == | ||
Revision as of 08:21, 11 May 2016
Contents
Description
The Bed Cleaning Area contains all of the information and actions necessary to manage on demand bed cleaning for your facility. From this area, you can create new requests, update status on existing requests, and complete the requests when done. You will also find the appropriate actions for monitoring your facility to ensure that all areas are fully covered. The following image is the Bed Cleaning Request button that takes you to the Bed Cleaning Requests landing page.
Bed Cleaning Requests Landing Page
Click on the Work Request button to go to the Bed Cleaning Requests Functional Area landing page.
A. Metrics
B. List Display
C. Filtering
D. Actions
Step-by-Step Help
Actions
| Help Page | Button | Description |
|---|---|---|
| Add Bed Cleaning | Add - Create a new bed cleaning request | |
| Area Monitor | Area Monitor - View information about your facility and coverage | |
| Call Center | Call Center - Enter the call center page for quick request entry | |
| Dispatch | Dispatch - Enter the Dispatch page for quick dispatch status and changes. | |
| Bed Cleaning Bed Stat | Bed Stat - Enter the details page for a list of rooms with Stat requests. |
Quick Actions
| Help Page | Button | Description |
|---|---|---|
| Change Bed Cleaning Status | Change Status - Brings up the full details of the request on a new page and allows you to edit any and all fields of the bed cleaning request | |
| Change a Request to Stat | Stat - Mark a Bed Cleaning Request as Stat to increase the urgency and priority | |
| Cleaning Type | Cleaning Type - Change the Cleaning Type of the request from Isolation; MRSA; Occupied Room Clean
| |
| Defer a Bed Cleaning Request | |
Defer - Defer a Bed Cleaning Request for a later Date and Time |
List Display
Your top 5 open work orders will be displayed sorted with the most recent on top. The list shows the following fields:
| Location - The room, bed, and location of the request | Request Time - The time the request was originally made |
| Employee Notified - The employee who has been notified of the request | Current/Total Time - The number of minutes the request has spent in its current status and the total number of minutes since the request was made |
| Times Notified- The number of times a notification has been sent | Requested By - The employee who requested the cleaning |
The icons indicate the current status:
| Clean | Dirty |
Filtering
Finding work requests can be done in a handful of ways. First, there are 6 quick searches provided as shown. These include:
Related Areas
- Assets
- Employees
- List of available Bed Cleaning Reports